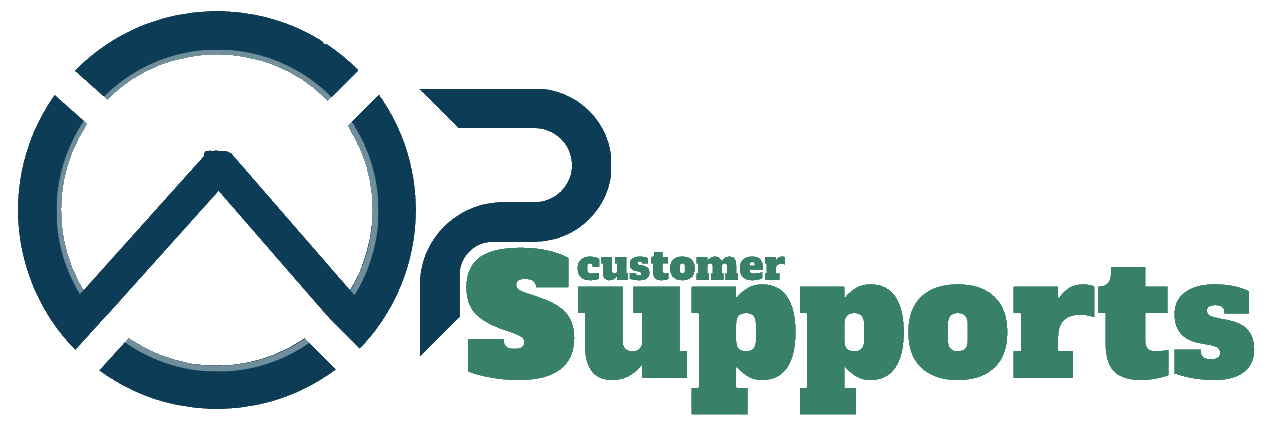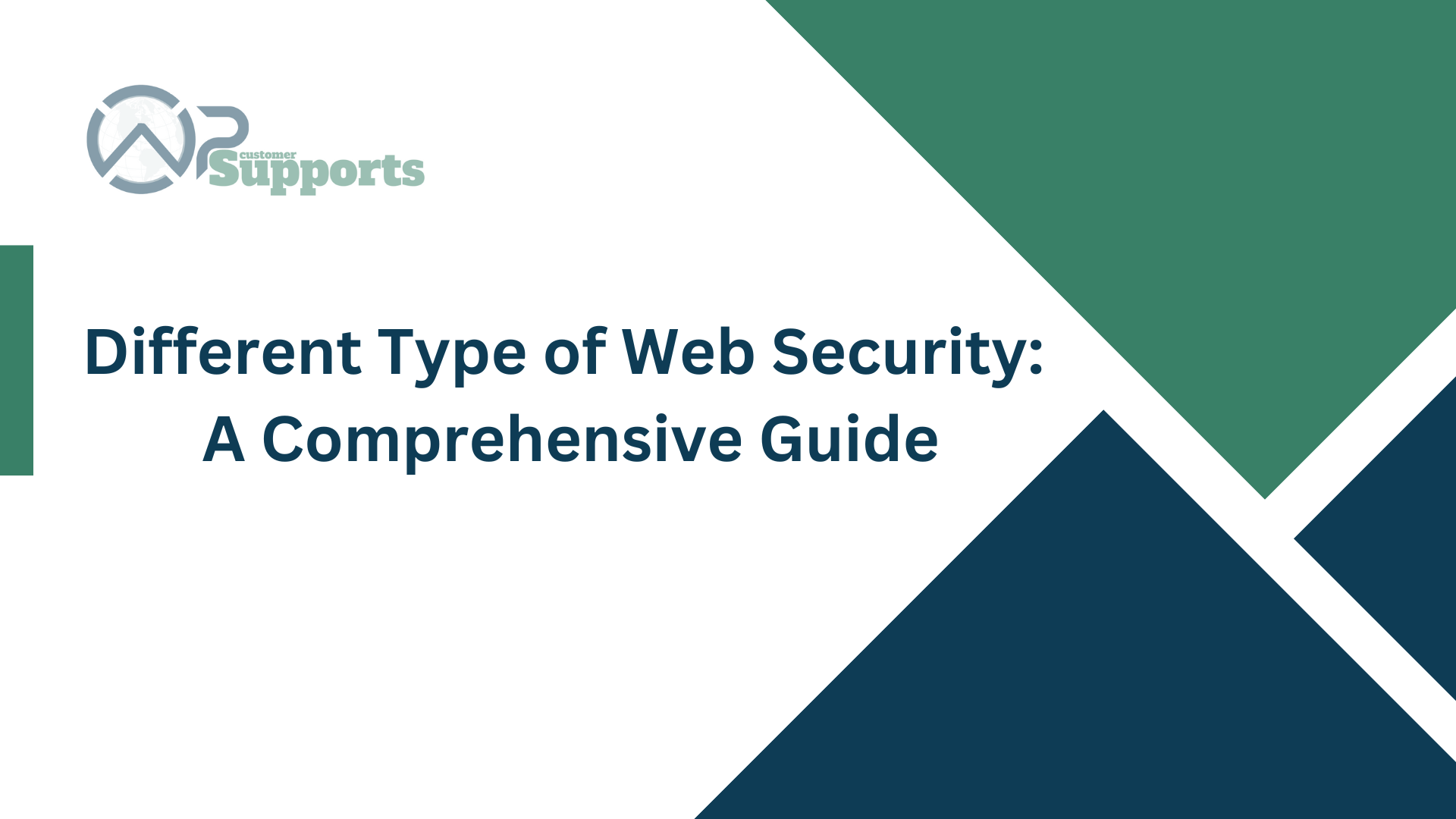PayPal is one of the best and most widely used payment systems in the world. PayPal is one of the world’s most familiar, trusted, and preferred brands.In this article, we will look at how you can add PayPal to WooCommerce website. It’s is an online financial service that allows you to pay for items using a secure internet account. You simply add your bank account, credit card or debit card details and whenever you pay using PayPal, you can choose which of your cards or accounts it pays with.
Of course, we will provide brief information about the same, the WooCommerce, and integration of PayPal plugin to your online
Why Choose PayPal over other Payment Gateways?
PayPal has been helping online stores by simplifying their payment processing for over two decades. It currently serves over 348 million active consumer accounts and 29 million active merchant accounts across more than 200 markets.
Other than being a trusted brand that offers quick and easy integration for someone with no development background it comes with a wide array of benefits as listed below.
To allow customers to make payments on your website with PayPal, we need to connect your account to the website. Let’s have a look at how to set up your Paypal account in WooCommerce
Step 1: Open Paypal settings in WooCommerce
Open your WordPress dashboard and under the WooCommerce menu click on ‘Settings.’
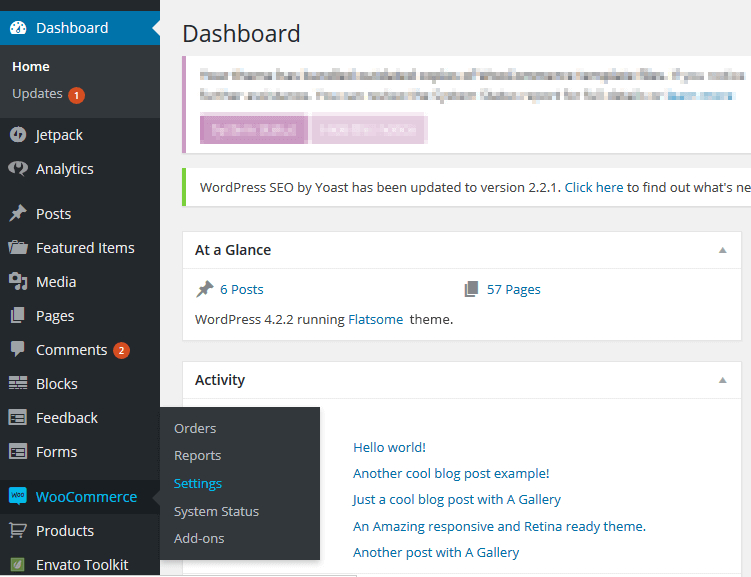
Click on ‘Payments’ to open the payments settings page for selecting paypal or activate paypal.
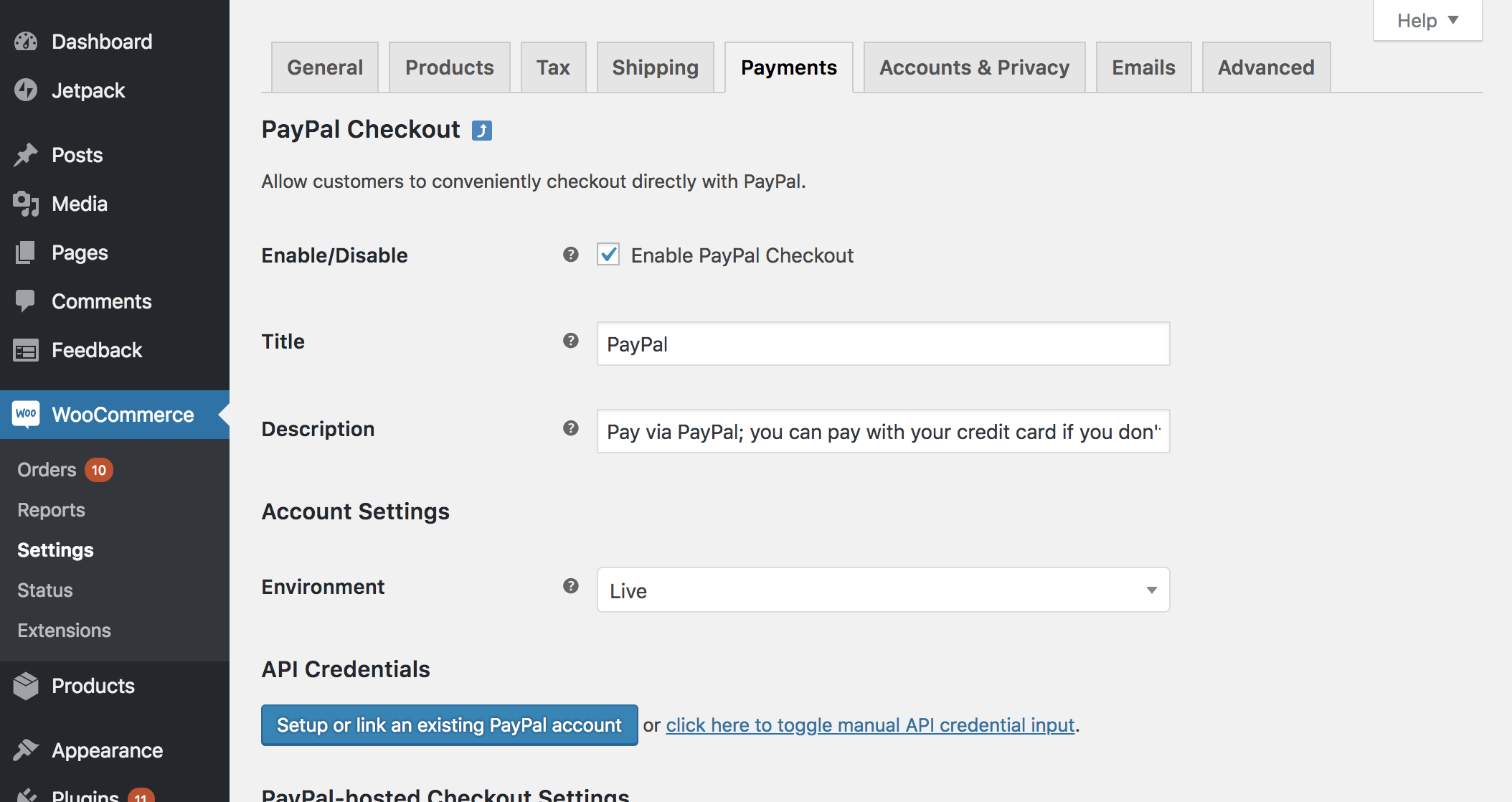
You will notice that WooCommerce already has a PayPal payment gateway for WordPress or woocommerce .
Click on ‘Set up’ to open the PayPal settings or activate it on click on button.
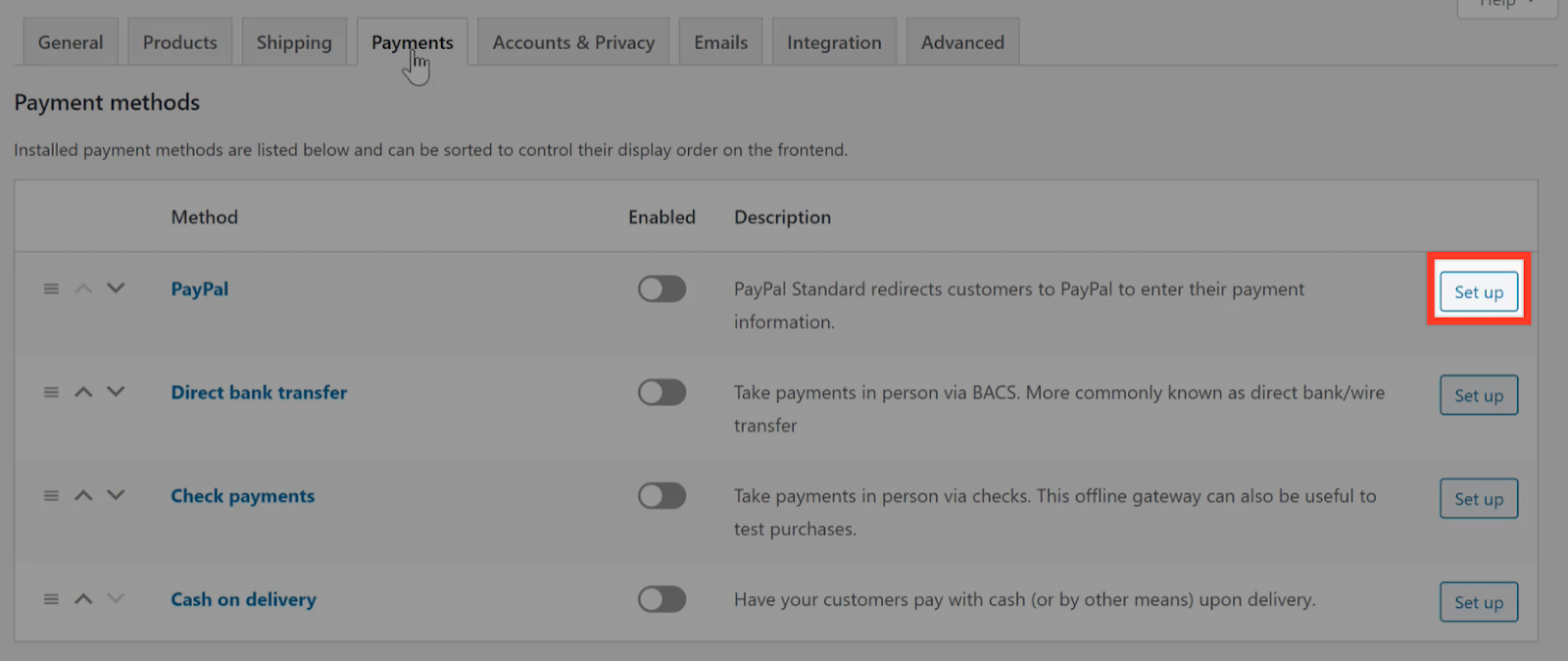
Step 2: Configure PayPal payment gateway in Woocommerce wordpress
Click on ‘Enable PayPal Standard’ and enter your email id . This will be the email address that you used to sign up for PayPal.
Scroll to the bottom of the page and click on ‘Save changes.’ after finish all entries.
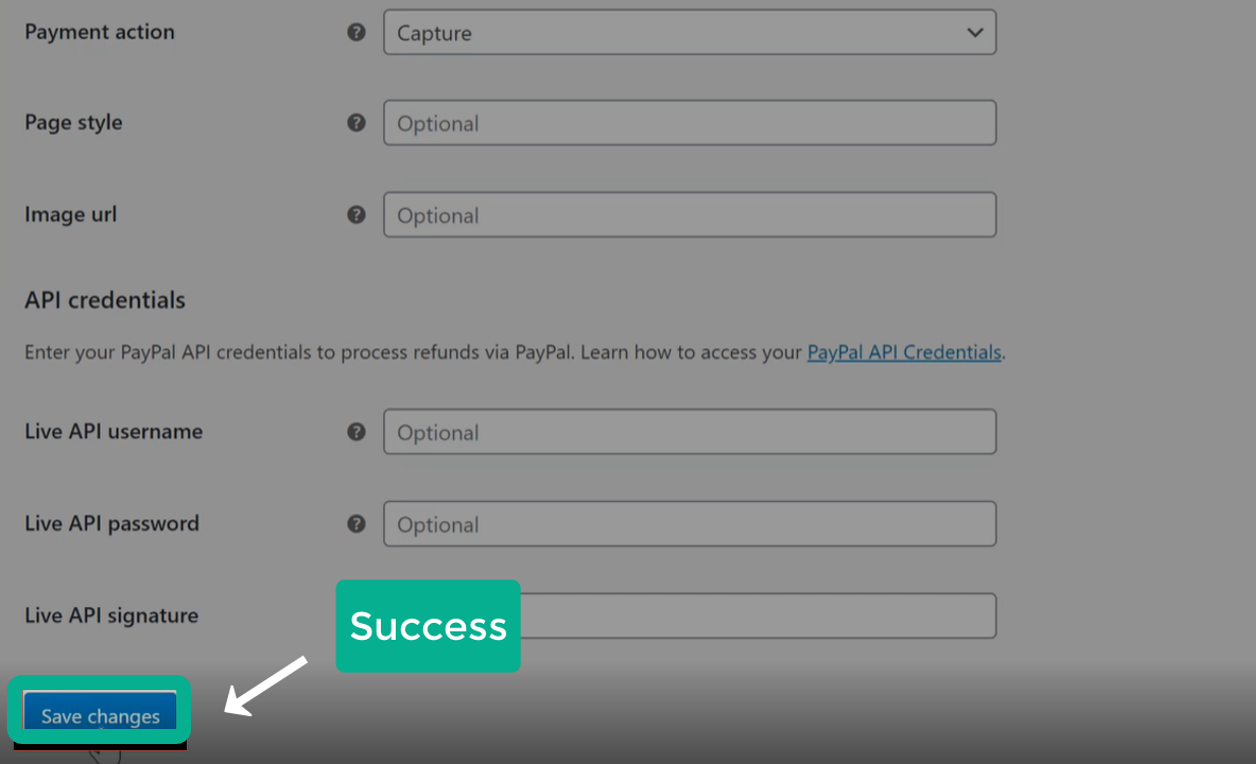
SUCCESS! You have successfully connected your PayPal account to your website. You will now be able to receive online payments on your website.
Now let’s do a test to see if PayPal is successfully integrated to your site. Or Pay Online using paypal.