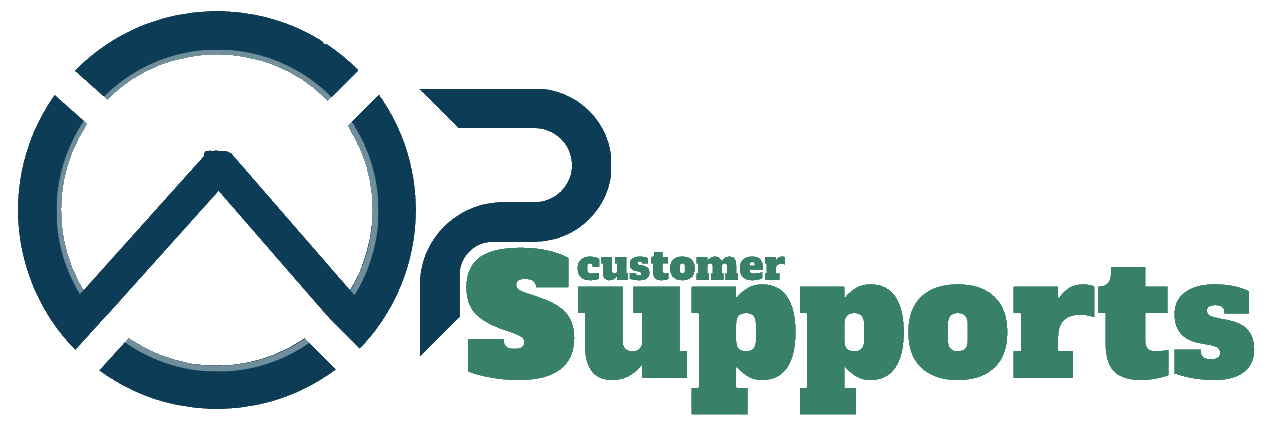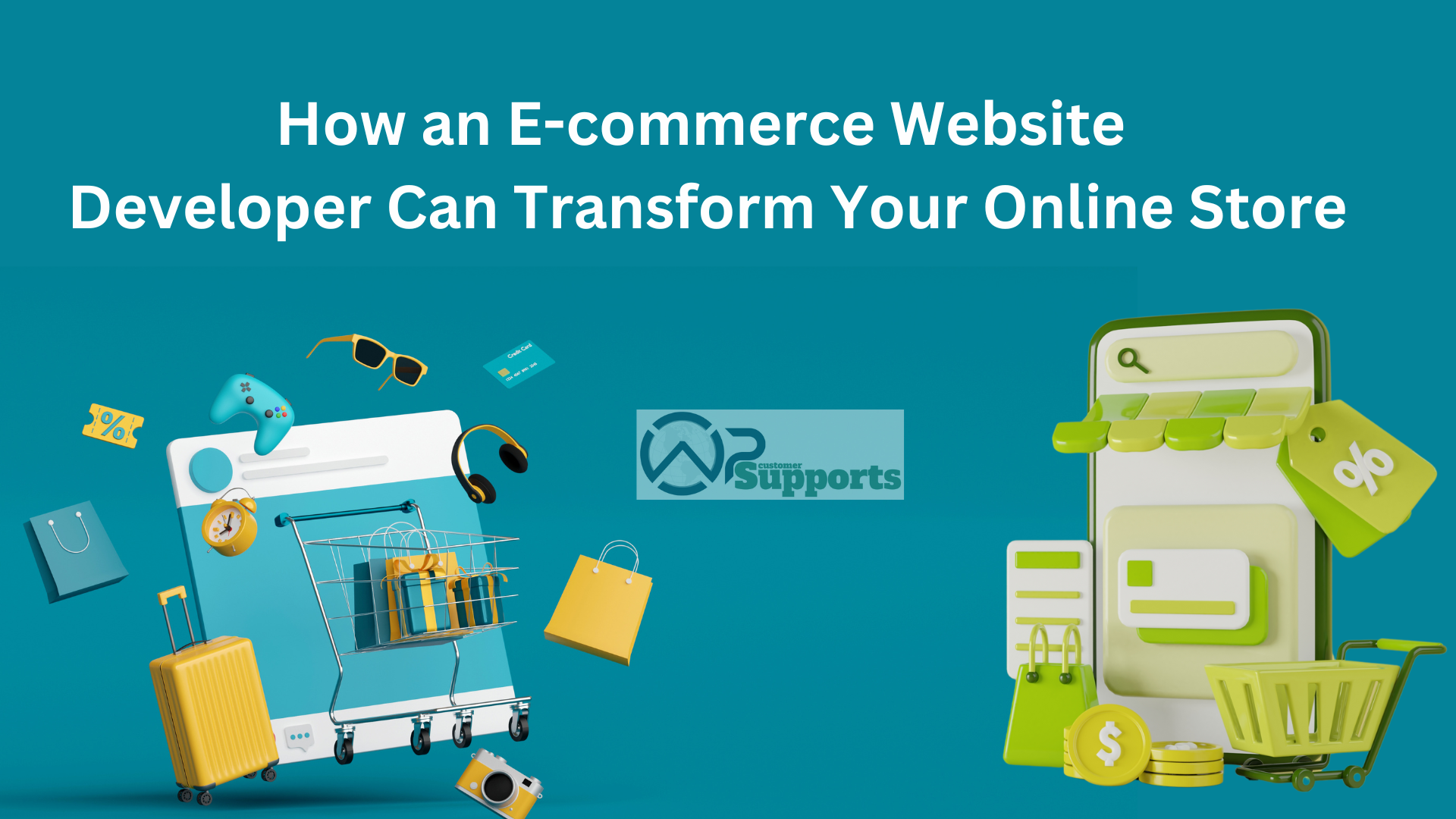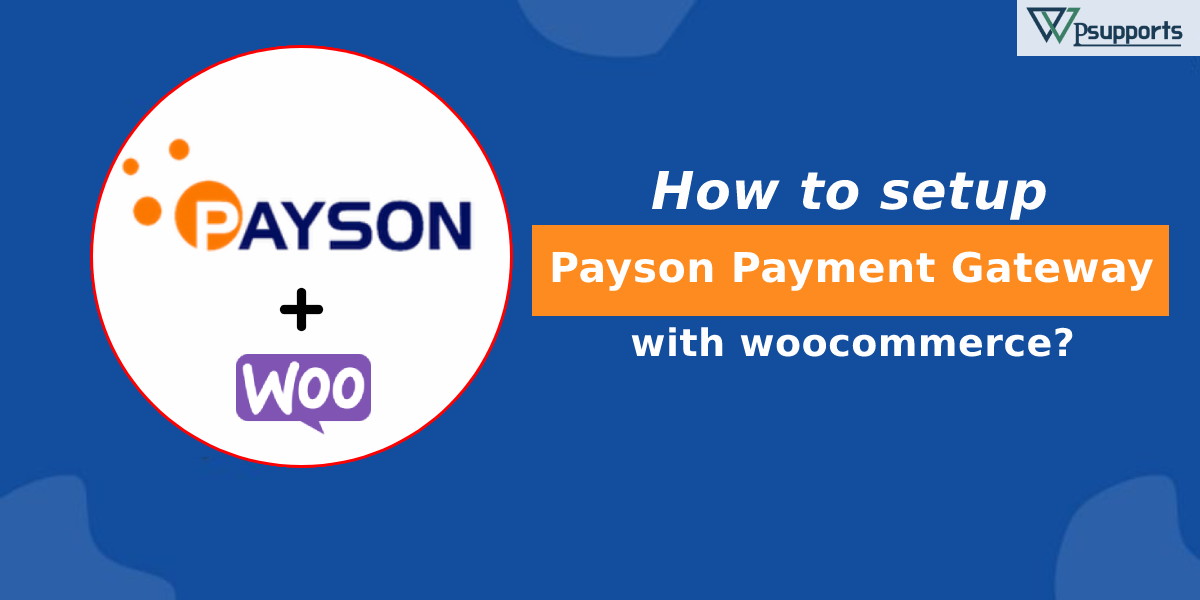
Payson is a gateway plugin that extends WooCommerce, allowing you to take payments via Payson. Payson cooperates with Visa, MasterCard and the Swedish online banks Swedbank, Handelsbanken, SEB and Nordea.
Which plugin is used for Payson Payment Gateway?
You can downlaod plugin form here https://wordpress.org/plugins/krokedil-paysoncheckout-20-for-woocommerce/
How to Install Payson Gateway Plugin.
Step 1 – First of all sign in to your payson account. And select plugin => Add new.
Step 2 – Click the “Upload Plugin” button.
Step 3 – Click on “Choose File” and then on “Browse” to upload the file.
Step 4 – Next selecting the file, click “OK” => “Install”.
Step 5 – Click on “Activate plug-in”.
How to setup Payson Gateway Plug-In Configuration
Step 1 – click WooCommerce => Settings
Step 2 – Select the “Payments” button and enable “Payson” from the given list. Next, select “Manage” for plug-in configuration.
Step 3 – You can Configure the different options on the page like “Title”, “Description” “Payson email address”, “Agent ID”, “API Key”, Order Management, “Debug Log” etc.
Step 4 – Next click on “Save Changes”.
Paying with Payson
The Payson gateway acts as two separate payment gateways, one for Payson Direct and one for Payson Invoice.
Payson Direct
Direct Payments means that you easily can take credit card payments as well as direct payments via any of the associated banks.
Payson Invoice
The Payson gateway also offers Payson Invoice – let your customers receive their order first and pay by invoice later.

In order to use the Payson gateway you need a Payson merchant account and also request a AgentID and a MD5-hash from Payson. Note that the plugin only works in Sweden and Finland (Payson Invoice only in Sweden) so the the currency must be set to Swedish Krona or Euros.
Payson Direct Configuration
Installation
- you can purchase or download the plugin zip file from WooCommerce.com
- Login to your WordPress Admin. Click on Plugins => Add New from the left hand menu
- Click on the “Upload” option, then click “Browse” to select the zip file from your computer. Once selected, press “OK” and press the “Install Now” button.
- Activate the plugin.
Payson Direct Configuration
- To configure the plugin, click on WooCommerce => Settings =>Payment Gateways. You should see “Payson Direct” as an option in the list.
- you can select the radio button next to this option to make it the default gateway.
- You should see “Payson Direct” displayed across the top of the page as a link also. Click on this to configure the plugin, and you will see a list of options:
- Select “Enable this payment method” for activating this Payson Direct feature on your WooCommerce.
- “Title” option allows you to determine what your customers will see this payment option described as on the checkout page.
- “Description” box controls the message that appears under the payment fields on the checkout page.
- Payson email address – the email address tied to your Payson account.
- Agent ID – Requested from Payson (Login to your Payson account and navigate to –> My account –> Integration to retrieve your AgentID).
- MD5 – Requested from Payson (Login to your Payson account and navigate to –> My account –> Integration to retrieve your MD5-key).
- Debug – If this option is checked then details of communication with Payson are stored in a debug log at location /wp-content/plugins/woocommerce/logs/payson.txt.
- Next click Save changes to save your changes.
Payson Invoice Configuration – How does Payson Invoice works?
- Go to Woo Commerce > Settings > Payment Gateways option.
- You should see “Payson Invoice” displayed across the top of the page as a link also. Click on this to configure the plugin, and you will see a list of options:
- Click the Enable/Disable checkbox for this gateway
- “Title” option allows you to determine what your customers will see this payment option described as on the checkout page
- “Description” box controls the message that appears under the payment fields on the checkout page.
- Payson email address – the email address tied to your Payson account.
- Agent ID – Requested from Payson.
- MD5 – Requested from Payson.
- Language – Set the language in which the page will be opened when the customer is redirected to Payson.
- “Invoice fee” – Add Invoice fee for the product in the given sandbox.
- Select “Save changes”.
Conclusion
Payson Checkout is a payment module that lets you receive payment through Payson’s payment system of the same name in your WooCommerce store.