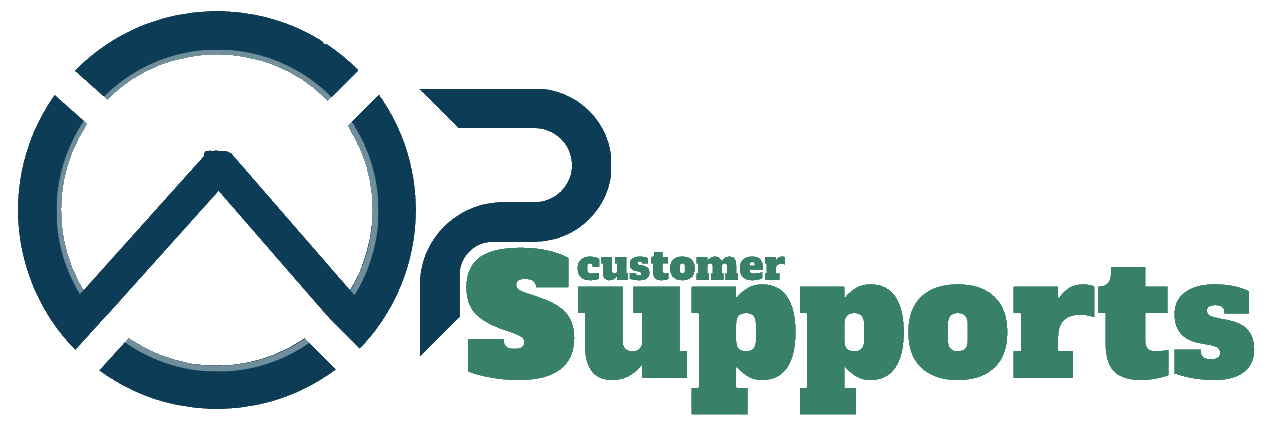Most of these tools will allow you to check your website server’s location. They are pretty user-friendly and should return the result, telling you where, geographically speaking, the server is located. Here are a few increasingly popular ones in the market:
IP Location Finder: This tool basically allows you to type in the address of your website and direct you to the location of the server. Geo IP Tool: A tool that will help provide you with the exact geographYou do understand that your website server location might significantly influence your website performance and search engine rankings, right? And knowing where your website server is located may be really critical in terms of optimization regarding website speed and SEO success. In this article, we will discuss the reason for the importance of the location of your website server, how to check the same, and tips on optimization to make it perform even better on SERPs.
Defining Location of Website Server
What is the location of a website server?
Server location refers to where the actual server is located and where data for your website is stored and processed. This can affect the speed of access that users have with the website for good experience. For example, if you locate your server in another country, different from that of your major audience, then it may take time for them to load the website due to the distance it has to travel when one requests data.
Knowing the location of a website server is important in finding problems in site speed, security, and user experience. If it is such that your target audience is located so far from your server, then there could be an implantation of load times, hence affecting the engagement on your site and SEO performance.
How to Check Website Server Location
There are several online tools that provide information about the geographical location of your server, with which you can check the server location you are using. Checking the server location will prove to be extremely useful potentially in diagnosing the issues related to speed and performance of the site. This will turn out to be useful for optimizing the performance of your server location and enhancing user satisfaction.
Tools to Check Server Location
ic location of your server through an IP address. Step-by-Step Guide on the Use of These Tools
IP Location Finder:
1. Go to the site called IP Location Finder
2. Fill in your site URL
3. Click “Find Location”
4. View results
Geo IP Tool:
1. Go to Geo IP Tool Site
2. Enter below your server’s IP address
3. Press “Lookup”.
Check detailed location information given
How Server Location Affects SEO
How Does the Server Location Impact the Speed of Your Site?
Server location does have some effect on SEO and, particularly, on the site speed. The simple answer is that the closer your server is to those visiting, the quicker it’s going to be in transferring data, reducing load times, and improving the user experience. For example, hosting your website on a server based in India would definitely make quite a large difference in bringing more speed and better performance to your site if your target audience is based in India.
Relevance to Local SEO
Another important relevance of server location in relation to SEO is connected with notions about local search engine optimization. This is because the search engines incorporate the location of the server when returning search results for a local query. Therefore, hosting your website on a local server can really help to get better visibility in the search results locally and hence attract more targeted traffic.
Tip͏s for Ch͏oosing th͏e Best Ser͏ver Locati͏on
- Analyze Your Audience: Research to find out where the bulk of your website visitors are located geographically. This can often be achieved through tools like Google Analytics, which provide information about visitor demographics and locations.
- Geographical Proximity: Remember that your server location should, as much as possible, be near your target audience.
- Web Host Research: Search for a host whose data centers are closest to your target markets. Do your research and compare these services for the size of their server networks and customer reviews about speed and reliability.
- Use Content Delivery Networks: CDNs distribute your site’s content across servers globally. A such strategy reduces the real distance between your server and users, optimizing load time, regardless of the user’s location. Top CDNs include Cloudflare, Akamai, and Amazon CloudFront.
- Consider Legal and Regulatory Requirements: Some countries or states have their own data protection acts or regulation with regard to server location. Always make sure you choose a server location per legal and regulatory requirements to avoid any adverse impacts .
Tips to Enhance SEO Performance Based on Server Location
Optimize the server location to enhance the performance of SEO using the following tips:
- Monitor and Optimise Load ͏Times: Once in a while, test the performance of your website using online tools like Goog͏le PageS͏peed Insigh͏ts͏ and GTmetrix, then optimize.
- Content Localization: Because markets are cultures that are unique, it is good to localize any web content in order to connect with the local target audiences. This will improve the visibility and engagements of your web pages in SEO through the use of local languages, a touch of culture references, and local keywords common in target markets.
- Te͏chnical SEO͏ C͏onsiderations: Implement technical SEO best practices such as optimizing images and using browser caching to further improve site speed and user experience.
Co͏nclu͏sion
Mastering the understanding of your website server location and how to optimize it provides a base for improvement in site performance and SEO results. Smart selection of a server location aligned with the geographical location of the audience, following best practices in server optimization, might boost user experience, enlarge site speed, and hence ranking positions in search engines.
FAQ’s
- Why is website server locatio͏n import͏ant?
- Now, let’s consider how the location of the server affects SEO.
- What would be the best tools to check the location of the server?
- How often should I check the ͏website serv͏er locati͏on?
It will impact everything from download speed to user experience and even ultimately affect SEO performance. The server, located closer to the client’s target audience, means less latency. Thus, this will ensure that load time is faster and engagement is better; this is something more likely to improve search engine rankings.
The location of the servers impacts SEO in many different ways. First of all, it increases site speed due to servers being closer. It’s good for local SEO if your server matches the location of the audience, but for a global reach, it’s much better by using a CDN.
Some of the effective tools include the IP Location Finder, which always ends in straightforward results, and the Geo IP Tool always gives precise geographic information.
Well, regular checks will benefit in case of hosting change or performance monitoring to make sure optimal site speed and performance levels are maintained.