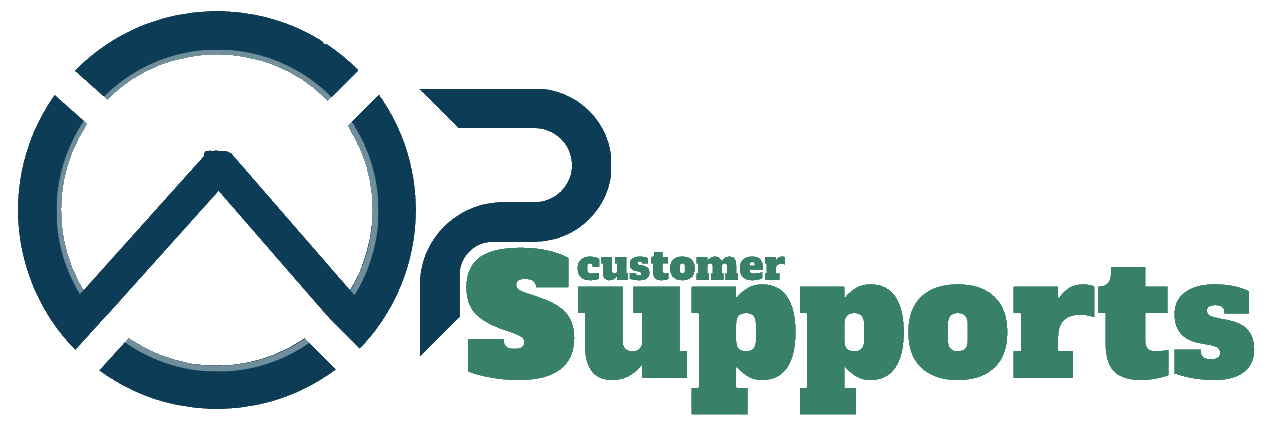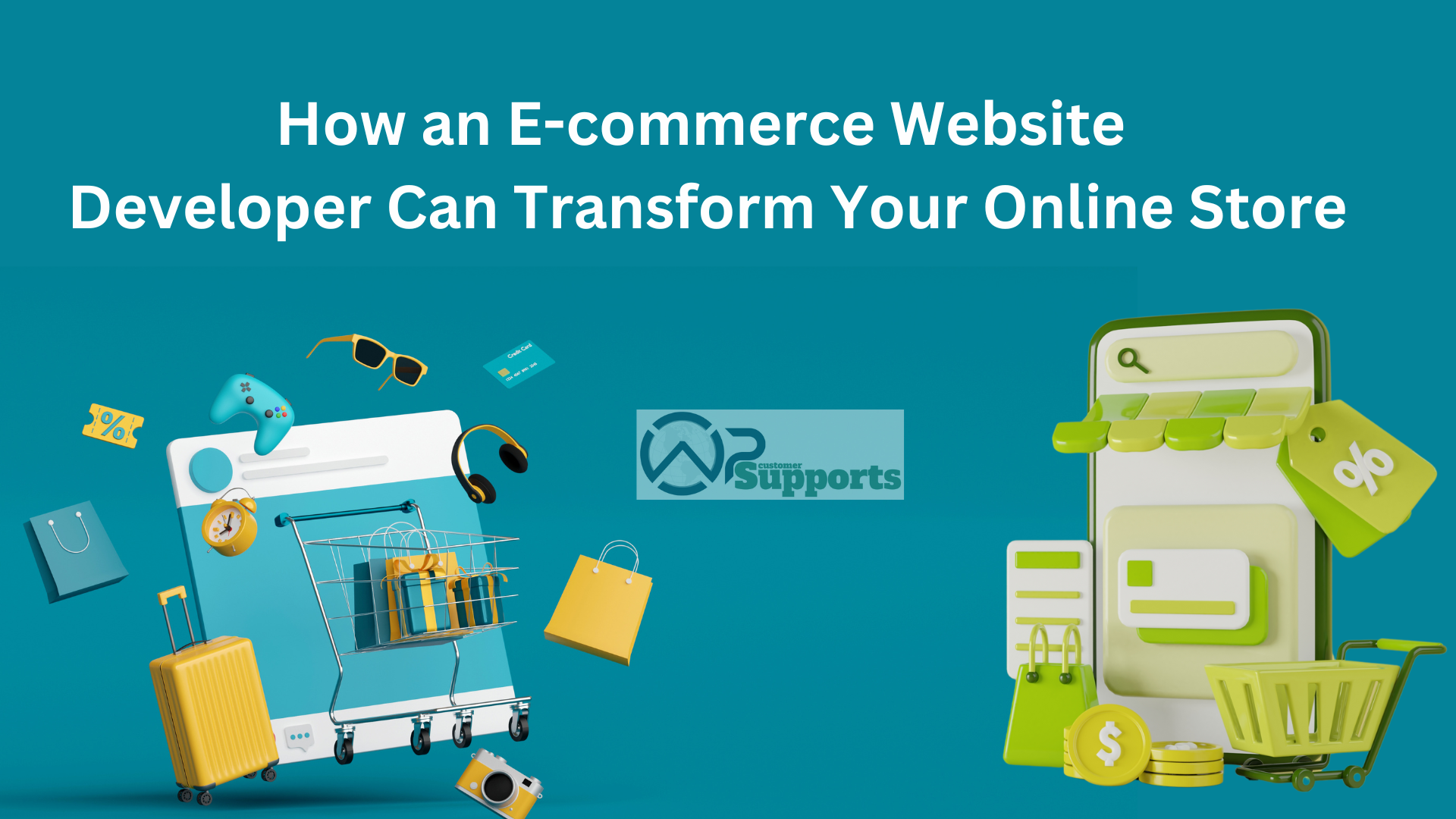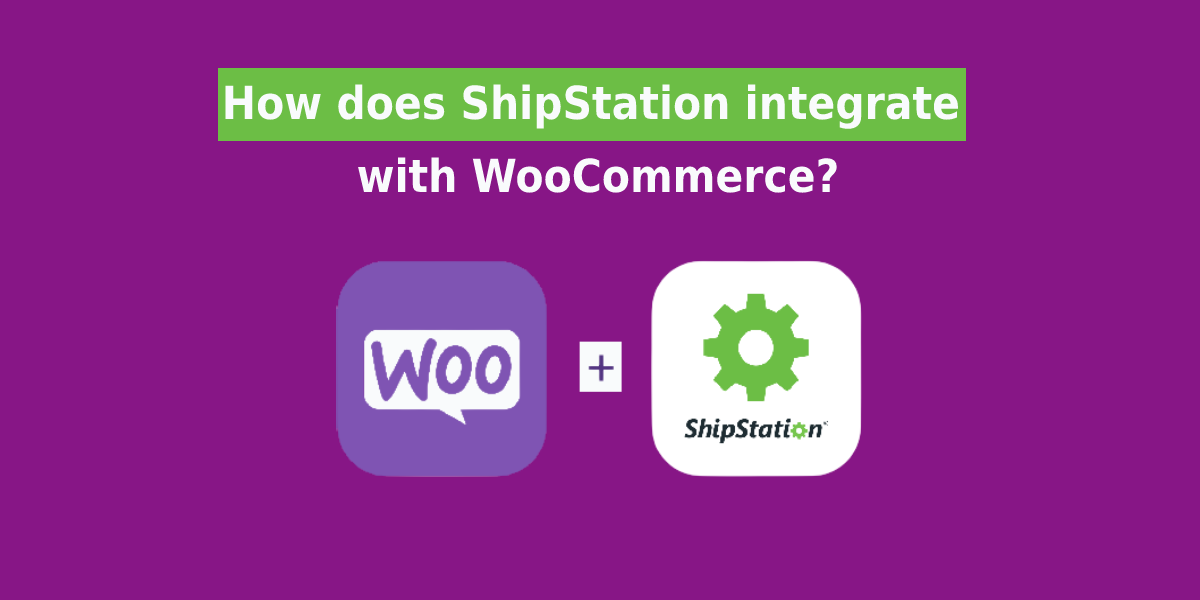
Introduction
ShipStation is a web-based shipping service that streamlines the order fulfillment process for online retailers, handling everything from order import and batch label creation to customer communication. ShipStation is a great fit for businesses with any number of users or locations.
You can download the plugin from here WooCommerce ShipStation Integration
Why Choose ShipStation?
ShipStation is a web-based shipping solution that streamlines the order fulfillment process for online retailers, handling everything from order import and batch label creation to customer communication. Advanced customization features allow ShipStation to fit businesses with any number of users or locations.
How to install plugin in wordPress?
Step 1: After download the plugin click here
Step 2 : Go to Plugins => Add New > Upload and select the ZIP file which you have downloaded.
Step 3 : After the installation is complete, click the Activate Plugin button.
How to Setup and Configure plugin?
Step 1: Go to WooCommerce => Settings

Step 2 : Now Go to Integration > ShipStation.

Step 3 : Authentication Key is the first thing you’ll see here. This is generated for you and can’t be changed here. It’s a unique key that you’ll use when connecting your store to ShipStation.
Export Order Statuses Choose which WooCommerce orders with different statuses you would like to send to ShipStation. Only send orders that have been paid for, such as Processing, Completed, and perhaps On-Hold/Cancelled orders.
Shipped Order Status The order status should then be updated after being recorded as shipped in ShipStation. Completed is a good option since it typically implies the order is finished and no more action is required.
Logging If you have run into any issues, enable logging here. This can be helpful for troubleshooting things. You can view the logs at: WooCommerce => System Status => Logs. Then in the logs dropdown find the appropriate ShipStation log files.
Step 4 : When you are finished, click on Save Changes.
Step 5 : Log in to your ShipStation account in a new tab and left-hand sidebar, select Selling Channels
Step 6 : If you’re an existing ShipStation user, you can find this at: ShipStation Account Settings > Selling Channels > Connect a store or marketplace.

Step 7 : From the wide range of integration tiles available, you can locate and choose the WooCommerce tile
Step 8 : Enter your WooCommerce Authentication Key and Store URL, as well as any custom statuses that need to be mapped.
If the test is successful, click Test Connection, then Connect.

Your store will be connected to ShipStation once you have completed the connection steps. You’ll be directed to the store’s Settings page, where you can modify store-based configurations such as notification preferences, branding and product handling.
Conclusion
ShipStation easily integrates with the WooCommerce plugin for WordPress, enabling you to easily manage your online orders, create shipping labels, and automate most tasks associated with eCommerce order fulfillment.